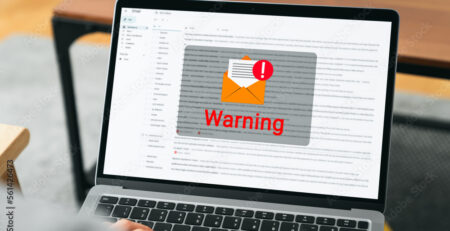Understanding Apple’s My Photo Stream: A Beginner’s Guide
In today’s digital age, capturing moments through photographs has become an integral part of our lives. With the advent of smartphones and advanced cameras, we can effortlessly document our experiences and memories. However, managing and sharing these photos across various devices can sometimes be a cumbersome task. This is where Apple’s My Photo Stream comes into play, providing a seamless solution for iOS and macOS users. My Photo Stream is a cloud-based service offered by Apple that allows users to automatically sync and store their recent photos across all their Apple devices. Whether you capture a picture on your iPhone or iPad, it will automatically appear on your Mac or other Apple devices associated with your iCloud account, making it easier than ever to access and enjoy your cherished moments.
Whether you are new to Apple’s ecosystem or looking to streamline your photo management, this guide will equip you with the knowledge to make the most of My Photo Stream.
What is My Photo Stream?
Definition and purpose of My Photo Stream
My Photo Stream is a cloud-based service developed by Apple, designed to simplify the process of sharing and syncing photos between iOS and macOS devices. The primary purpose of My Photo Stream is to provide a seamless and automatic way for users to access their most recent photos across all their Apple devices, without the need for manual transfers or cables.
The service works by storing up to 30 days’ worth of your most recent photos in the cloud, regardless of whether you captured them using your iPhone, iPad, or other iOS devices. These photos are then made available and automatically updated across all Apple devices linked to the same iCloud account.
It’s important to note that My Photo Stream does not support videos, Live Photos, or Burst mode photos. This Stream offers a convenient way for Apple users to access and enjoy their recent photos across all their devices.
Comparison with other Apple services like iCloud Photos
My Photo Stream and iCloud Photos are both services provided by Apple to manage and synchronize photos across devices within the Apple ecosystem. While they share similarities in their photo-syncing capabilities, they differ in functionality, storage options, and overall user experience.
My Photo Stream is designed for temporary photo syncing and sharing. It primarily focuses on providing users with easy access to their most recent photos across multiple Apple devices within a 30-day timeframe. iCloud Photos, formerly known as iCloud Photo Library, offers comprehensive photo management, synchronization, and backup capabilities.
My Photo Stream does not count against your iCloud storage quota, making it advantageous for users with limited storage space. iCloud Photos uses your iCloud storage to store all your photos and videos, including originals in their full resolution.
It only supports standard photos and does not include videos, Live Photos, or Burst mode photos. iCloud Photos supports photos and videos, including Live Photos and Burst mode photos, making it more versatile for managing multimedia content.
My Photo Stream is a more limited service that focuses on temporary photo synchronization, while iCloud Photos offers a more robust and feature-rich photo management and backup solution.
Importance and use cases for various users
My Photo Stream holds significant importance for various users within the Apple ecosystem, offering several use cases that cater to different needs and preferences.
For individuals who take occasional photos with their iPhones or iPads, My Photo Stream provides a simple way to ensure their most recent pictures are available across all their Apple devices. Apple users who own multiple devices, such as an iPhone, iPad, and Mac, can benefit from My Photo Stream’s seamless integration. My Photo Stream is ideal for sharing recent photos with family and friends who also use Apple devices. My Photo Stream allows users to view their most recent photos offline, even if there is no internet connection.
For users who are considering adopting iCloud Photos, My Photo Stream can be an initial stepping stone to experience photo synchronization within the Apple ecosystem before committing to a full iCloud Photos library. While primarily designed for Apple devices, My Photo Stream also has limited compatibility with Windows computers using the iCloud for Windows application. This enables users with Windows PCs to access their My Photo Stream content.
My Photo Stream offers a range of benefits and use cases for different users, providing a convenient and efficient way to manage, share, and access recent photos across various Apple devices.
Setting up My Photo Stream
Requirements
Setting up My Photo Stream is relatively straightforward, but there are certain requirements you need to meet to ensure compatibility and proper functionality.
My Photo Stream is supported on Apple devices such as iPhones, iPads, and iPod Touch running iOS 6.0 or later. It is also compatible with Mac computers with OS X Mountain Lion (10.8) or later. For My Photo Stream to work on iOS devices, you need to have iOS 6.0 or later installed on your iPhone, iPad, or iPod Touch.
My Photo Stream requires an active iCloud account. If you do not have an iCloud account, you need to create one to enable My Photo Stream.
You can set up an iCloud account during the initial device setup or by going to “Settings” > [Your Name] > “iCloud” on iOS devices and “System Preferences” > “iCloud” on Mac computers.
To use My Photo Stream effectively, your devices need to be connected to the internet. Photos are uploaded to the cloud and downloaded to other devices through an internet connection.
My Photo Stream does not count against your iCloud storage, but you still need to have sufficient free space on your iCloud account to store other data like backups and documents.
By meeting these requirements and setting up My Photo Stream correctly, you can enjoy the benefits of automatic photo syncing across your Apple devices without the need for manual transfers or additional subscriptions.
Step-by-Step Guide
I have mentioned a step-by-step guide on how to enable My Photo Stream on different devices.
As the first step, ensure that you meet the requirements mentioned earlier: Supported iOS version, Active iCloud account, Internet connection, adequate iCloud storage.
Then Enable My Photo Stream on iOS Devices by following this.
Open the “Settings” app on your iPhone or iPad. Tap on your Apple ID banner at the top, which will show your name and profile picture. Scroll down and tap on “iCloud.” In the iCloud settings, locate and tap on “Photos.” Toggle on the switch next to “Upload to My Photo Stream.”
As the third step, enable My Photo Stream on Mac Computer. Click on the Apple logo in the top-left corner of your Mac. Select “System Preferences” from the dropdown menu. In the System Preferences window, click on “iCloud.” Check the box next to “Photos” to enable iCloud Photos. If you have iCloud Photos already enabled, you may need to disable it first to use My Photo Stream. After enabling “Photos,” click on the “Options” button next to it. In the Photos Options window, make sure “My Photo Stream” is checked.
Once you’ve enabled My Photo Stream on all your devices, your photos will start syncing automatically. Now you have successfully set up My Photo Stream on your iOS devices and Mac computer. Your recent photos will now be automatically available across all your Apple devices connected to the same iCloud account.
Using My Photo Stream
Adding Photos
My Photo Stream automatically adds photos to the stream once you enable the feature on your Apple devices.
When you take a photo using your iPhone, iPad, or iPod Touch, the photo is immediately added to your My Photo Stream. On Mac computers with My Photo Stream enabled, any new photos imported into the Photos app are automatically added to My Photo Stream. My Photo Stream stores the most recent 30 days’ worth of photos in the cloud. Older photos are automatically removed from the stream after the 30-day period, making room for newly captured photos. While both My Photo Stream and iCloud Photos allow photo synchronization across devices, they have several key differences in how they handle photos.
My Photo Stream stores the most recent 30 days’ worth of photos in the cloud and syncs them across devices. It does not store videos, Live Photos, or Burst mode photos. iCloud Photos, on the other hand, stores your entire photo library in the cloud, including both photos and videos. My Photo Stream stores photos at a lower resolution on your devices, allowing you to view them offline. iCloud Photos, as a full-fledged photo library service, keeps your photos in their original full resolution on all devices, enabling offline access in the best quality.
My Photo Stream does not use your iCloud storage quota, which is useful for users with limited storage space. It offers a way to access recent photos without consuming additional storage. iCloud Photos uses your iCloud storage to store your entire photo library, which may require a larger storage plan for users with extensive photo and video collections.
Viewing Photos
Using My Photo Stream, you can easily view your recent photos across all your Apple devices linked to the same iCloud account.
Open the “Photos” app on your iPhone or iPad. At the bottom of the screen, tap on the “Albums” tab. Scroll down, and you will find “My Photo Stream” under the “Other Albums” section. Tap on “My Photo Stream” to access your recent photos. You will see a grid of photos in chronological order, displaying the most recent photos first. To view a photo in full-screen mode, simply tap on the photo thumbnail.
Open the “Photos” app on your Mac. In the sidebar on the left, you will see “My Photo Stream” listed under “Shared.” Click on “My Photo Stream” to view your recent photos. Like on iOS devices, you will see a grid of photos in chronological order, with the most recent photos appearing first. To view a photo in full-screen mode, double-click on the photo thumbnail.
My Photo Stream provides a simple and convenient way to view your recent photos across your Apple devices.
Deleting Photos
Deleting photos in My Photo Stream is a straightforward process, but it’s essential to understand that My Photo Stream operates differently from other photo libraries like iCloud Photos.
Open the “Photos” app on your iPhone or iPad. Go to the “Albums” tab and scroll down to find “My Photo Stream” under the “Other Albums” section. Tap on “My Photo Stream” to access your recent photos. Locate the photo you want to delete and tap on it to view it in full-screen mode. Tap the trash bin icon at the bottom right corner of the screen. Confirm the deletion by tapping “Delete Photo.”
Open the “Photos” app on your Mac. In the sidebar on the left, click on “My Photo Stream” under “Shared.” Locate the photo you want to delete and click on it to select it. Press the “Delete” key on your keyboard or right-click the photo and select “Delete Photo.”
If you want to permanently delete a photo from all your devices and from the cloud, you should move the photo from My Photo Stream to your main photo library or delete it from your main photo library.
Deleting photos from My Photo Stream on individual devices will only remove them locally, not from other devices or the cloud.
Troubleshooting Common Issues
Common problems and solutions
Troubleshooting common issues in My Photo Stream can help you resolve any syncing or access problems you may encounter. One of the problems is that, photos not appearing in My Photo Stream on all devices. As the solution for that, you have to ensure that My Photo Stream is enabled on all your devices. As the solution for photos not syncing across devices, check your internet connection on all devices.
My Photo Stream requires an active internet connection to sync photos between devices. You may have to face missing photos in My Photo Stream. As the solution, to preserve specific photos permanently, save them to your main photo library or a dedicated backup solution. For the problem of photos in My Photo Stream not downloading to Mac, make sure you have enabled My Photo Stream on your Mac and also, check your internet connection on the Mac to ensure photos can sync from iCloud. As the solution for photos not uploading to My Photo Stream, check your internet connection and ensure it’s stable. Photos will not upload to My Photo Stream if there’s a connectivity issue. If you encounter any other issues with My Photo Stream, try signing out of iCloud on your devices and signing back in.
Resources for further assistance
If you encounter any persistent issues with My Photo Stream or need further assistance, there are several resources you can turn to for help.
Apple’s official support website offers a vast knowledge base, troubleshooting guides, and FAQs that can help you find solutions to common issues related to My Photo Stream and other Apple services. The Apple Support app, available on the App Store, provides personalized support and relevant articles based on your Apple devices. The Apple Community Forums are a great place to ask questions, seek advice, and connect with other Apple users who might have experienced similar issues with My Photo Stream. If you are unable to resolve the issue through online resources, you can directly contact Apple Support for personalized assistance.
Before seeking further assistance, gather relevant information about the issue you are facing, such as error messages, device model, iOS/macOS version, and any troubleshooting steps you have already tried.
Privacy and Security
Privacy and security considerations are essential when using My Photo Stream or any cloud-based service to store and share personal photos.
Ensure that your Apple devices are protected with passcodes or biometric authentication to prevent unauthorized access. Apple uses end-to-end encryption to protect data transmitted between your devices and iCloud servers, adding an extra layer of security. If you share your Apple devices with others, be cautious about enabling My Photo Stream on those devices, as it might lead to unintended photo sharing or exposure to personal photos. Avoid storing sensitive or private photos in My Photo Stream. For more sensitive content, consider using secure storage options like iCloud Photos with encryption or a third-party encrypted storage service. If you lose your Apple device or it gets stolen, immediately take steps to secure your account and data. Use “Find My” to remotely lock or erase your device to protect your photos and other personal information.
By being mindful of these privacy and security considerations, you can use My Photo Stream more safely and confidently to enjoy the convenience of seamless photo synchronization within the Apple ecosystem.
Tips And Tricks
As a power user of My Photo Stream, you can take advantage of several advanced tips and tricks to enhance your photo management experience within the Apple ecosystem.
Use Smart Albums in the Photos app on your Mac to automatically organize photos from My Photo Stream based on specific criteria, such as date, location, or keywords. Edit your My Photo Stream photos using powerful third-party photo editing apps available on the App Store. My Photo Stream complements iCloud Photo Sharing, a feature that allows you to create shared albums and share them with friends and family. You can use both features together to have a temporary photo stream for quick sharing and dedicated shared albums for long-term collaboration.
If you have been using My Photo Stream and decide to upgrade to iCloud Photos, you can easily migrate your My Photo Stream content to iCloud Photos. iCloud Photos provides a more comprehensive photo management experience with full-resolution storage and video support.
Some third-party photo editing and sharing apps integrate with My Photo Stream, allowing you to access your My Photo Stream photos directly within those apps. Check app descriptions or reviews on the App Store to find apps that offer this feature.
By exploring these advanced tips and integrating My Photo Stream with other Apple products or third-party apps, you can optimize your photo management, editing, and sharing workflows, making the most of your Apple ecosystem experience.
Conclusion
My Photo Stream is a temporary photo synchronization service provided by Apple, which stores your most recent 30 days’ worth of photos in the cloud and allows seamless access across all your Apple devices. My Photo Stream differs from iCloud Photos in terms of storage, supported content, and backup capabilities. While My Photo Stream doesn’t count against iCloud storage, iCloud Photos offers full-resolution storage and serves as a comprehensive backup solution. Enabling My Photo Stream requires an active iCloud account and supported devices with the latest iOS/macOS versions.
Be cautious about the content you store in My Photo Stream, and consider additional security measures for sensitive photos. Regularly review your privacy settings and avoid sharing devices with others to maintain your privacy. If you encounter any problems with My Photo Stream, Apple Support resources, including the website, app, forums, and direct contact, are available to help you find solutions.
Power users can explore features like Smart Albums, third-party photo editing apps, and integration with iCloud Photo Sharing and third-party apps to enhance their photo management experience.
This is a valuable tool for Apple users, providing seamless photo synchronization and access across devices. By utilizing My Photo Stream, you can enjoy a more convenient and efficient way of managing and sharing your photos within the Apple ecosystem. Don’t hesitate to explore this feature and make the most of your photo management experience.
As your one-stop-shop for all your technology needs, our TechBox provide prompt and efficient services. Our on-site services cover all suburbs in Canberra. We’re equipped to handle any technhnology problem you may have. Get in touch with our TechBox service to get all your tech needs met quickly, in or out of Canberra.